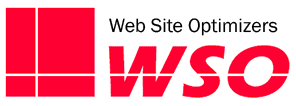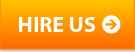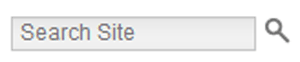 For the most part, people think of Google Analytics as a quantitative tool that only tells you what has happened on your site, but not why. And that’s mostly true. Google Analytics can give you clues to things like why visitors are not converting by looking at things like landing pages with high Bounce Rates or creating segments that might lead to a group of similar visitors who are not converting.
For the most part, people think of Google Analytics as a quantitative tool that only tells you what has happened on your site, but not why. And that’s mostly true. Google Analytics can give you clues to things like why visitors are not converting by looking at things like landing pages with high Bounce Rates or creating segments that might lead to a group of similar visitors who are not converting.
But for the most part, you still have to make hypotheses about what is going wrong. If you want to find out why those things are happening, if you want to gain insight into why your users are behaving the way they are, you generally have to turn to more expensive tools, such as usability studies or session recording tools.
However, one component of Google Analytics actually can provide some clues into what your users are thinking while on your site. That’s the Site Search section of reports. If your website has a Search function, you’ll want to set up GA to track its usage. It’s easy, and will provide you plenty of helpful information.
Setting Up Site Search Tracking
Setting up Site Search tracking in Google Analytics is simple. You need to determine one piece of information, and then it’s just one step inside Google Analytics. Let me show you how.
Determining the Query Parameter
Google Analytics tracks your site’s search activity by looking at what is searched for in the “query parameter” used by your site’s search tool. Most site search engines work by passing in one or more parameters to their system via the query string of the url of the search results page of your site. (The Query String is that list of stuff you sometimes see after a question mark in long page urls.)
Go to your website and search on something. Go ahead, try! After you click the Search button, you should be taken to a page with a bunch of search results. It doesn’t matter what the search results are. In this case, we want to look at the actual url of the page you are on. And in that url, you want to look for the word(s) you just searched for.
For example, if I go to the CNN website and search for “Statue of Liberty” and click their little magnifying glass, I’m taken to a page with several articles I could click on. But the url of that page is http://www.cnn.com/search/?text=statue+of+liberty. See there at the end of the url is “?text=statue+of+liberty”. So the variable to the left of the equals sign next to my search term is the Query Parameter. In this case, it is “text”.
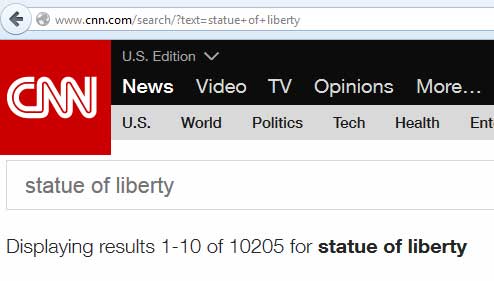
CNN.com search results page for Statue of Liberty. The Query Parameter is just left of “statue+of+liberty”. So in this case, it is “text”.
If you use WordPress and you use their default search, the query parameter is probably just “s”. This blog is a WordPress blog, and if I searched it for “Analytics” the url of the resulting page would be http://www.websiteoptimizers.com/blog/?s=analytics&submit=Search. See, just to the left of my search term “analytics” is ?s=. You want what is between the ? (or sometimes it might be an &) and the = sign.
Now Configure Google Analytics
That was pretty easy I hope, but that was the hard part. The easier part is taking that one piece of information and using it to set up Google to start tracking your site search data. To do that, log into Google Analytics, click on the Admin tab, and select the Account, Property, and View you want to set up Site Search tracking for. You set this tracking up at the View level, so if you have multiple Views, you may want to set it up for each one.
Click on View Settings and scroll down to the bottom. The last section (as of this writing) is called “Site Search Settings”. Simply click on the switch to turn it “On”, and enter the query parameter in the next box. That’s really all you have to do! (I generally check the box that says “Strip query parameters out of URL” so that your various Content Reports will be easier to use.)
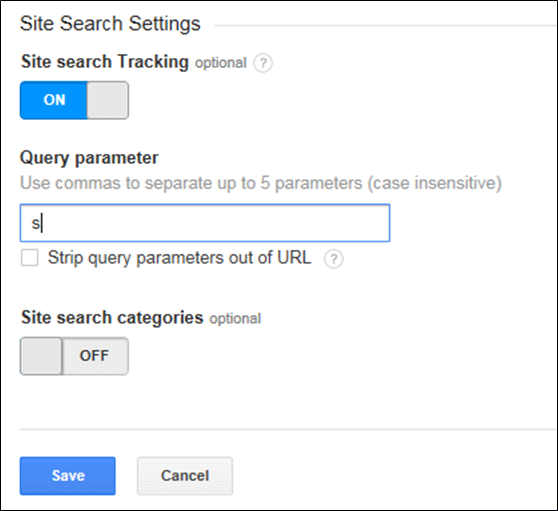
Configuration screen for setting up Site Search Tracking in Google Analytics. You’ll want to do this for every View in the Property.
If your search engine provides Category information, you can turn this on as well. But you’ll have to learn what the Category parameter is (in much the same way as we did for the Query parameter above) to make that work. If your search engine does provide it though, by all means set it up, as you can get even better information with it enabled.
Once you have set Site Search Tracking up, you can relax for a while. You’ve only just now started to collect data, so there is nothing to look at in the reports. Come back after your site has recorded a few thousand visits to start looking at the data. On the other hand, if Site Search Tracking has already been set up, you should have a lot of juicy information to go look at. Let’s see how to use this effectively!
What Are Your Visitors Searching For?
The first two techniques I’m going to cover help you determine what your users are thinking about when they’re on your site, and what they may be having troubles finding. Essentially, this helps you identify what content on your site might be missing, or not called out well. That’s key to helping get your visitors to where they want to be, which will help you get more of them to convert!
The first of these is learning what terms people are searching for when they are using your site search tool. The objective here should be clear. If you find that a lot of people are searching for “Apples”, then you’ll probably want to make apples easier to find on your site.
To get to this information, navigate to the Behavior > Site Search > Search Terms report. This will give you a list of all the terms used in the time period you have specified. But remember, many versions of the term can be in that list separately. So you should look through the list rather closely. For example, you could see Apples, apples, Apple, and apple all on separate lines. The sum of all four of those occurrences would be the real number of times that term was searched. But you could also have many other variations (“apples for sale”, etc.).
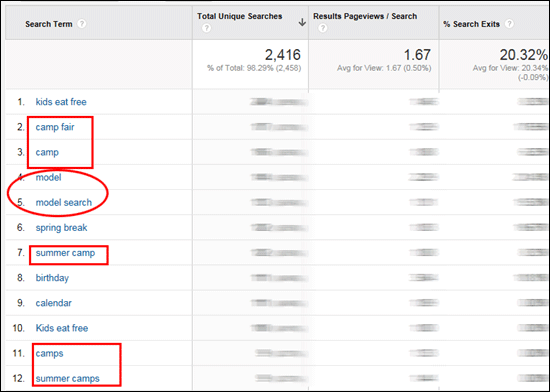
Google Analytics Search Terms report. You can see which terms are most frequently searched on your site from this report. In this case, a lot of searches involving Summer Camps were made.
The example report for this parenting website shows that the most commonly searched term is “Kids eat free”, but that five of the top 12 have to do with summer camps. In truth, this is the most commonly searched subject.
What Does This Tell You?
Well, clearly it tells you that many people are interested in summer camps. This site happens to have had two different sections of content related to summer camps. They were putting on a Camp Fair event where parents could come and meet representatives from several camps, and they had an entire online directory on their site of different summer camps and information on each one.
So if a lot of people are searching for information about summer camps, that clearly points to an interest in it. It also probably indicates that finding the information on the site was not simple. Perhaps the event and/or the online directory were not promoted well from key landing pages. Perhaps they were there, but difficult to find. Perhaps these searches indicated interest earlier than the publisher thought (before the content was up).
Where Are Your Visitors Searching From?
Just as important as what users are searching for is what page they are on when they’re conducting the search. Did one page see the lion’s share of searches? Were most of the searches from the Home page? Were they from certain landing pages?
To see which pages incur the most searches, go to the Behavior > Site Search > Pages report. This will list which pages have the most frequent occurrences of searching going on.
I find it especially helpful to combine these two queries. So for example, above we talked about a site where there were a lot of searches for summer camps. I find it useful to focus just on high-frequency terms like these, and see where people were when they were conducting those searches. So to do that, let’s go back to the Behavior > Site Search > Search Terms report. But let’s do a couple more things.
First, let’s set a filter to only look at Search Terms with “camp” in them. To do that, click on the “Advanced” link next to the little magnifying glass at the top of the report. Set it to Include Search Term Containing camp, like this.
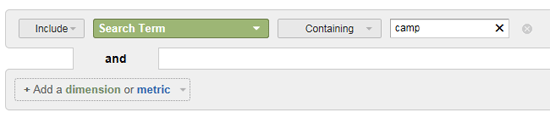 Then click the Apply button.
Then click the Apply button.
Second, Add a Secondary Dimension of Start Page. Now we have a report of just “camp” searches, and we can see what page people were on when they searched.
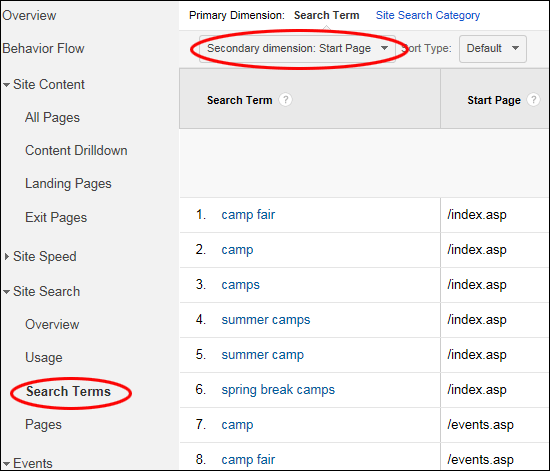
Search Terms report with Secondary Dimension of Start Page (for only terms containing “camp”). It quickly jumps out that most of these searches occurred from the Home page (index.asp).
You can see from these results that it looks like most people were on the Home page (index.asp) when they were looking for Camps information. If this is a recent report, this can tell us to go and look at the Home page and see where the information is about the Camp Fair and the online Sumer Camps Directory. Is the information prominent? Is it clear? Is it too far below the fold? Is it there at all? What can we do to make it easier for users so they don’t have to go search?
How Effective Is Your Site Search Tool?
Those first two suggestions deal with identifying how well your content is laid out compared to what your visitors want. These next two deal with uncovering potential issues with how well your Site Search tool is working. When people use it, are they getting results that are helpful?
First, let’s just get an overall feel for how effective the tool is. To do this, start by going to the Behavior > Site Search > Overview report. There are two high-level metrics that can help you here. One is the % Search Exits metric. This tells you what percent of the time someone searched on something, and didn’t click any of the results at all. Instead they looked at the results, and just left the website.
That wouldn’t be a bounce (because they are on at least two pages even if they didn’t click any of the search results), but it’s probably the Site Search equivalent of Bounce Rate. It’s definitely an indicator of a poor set of search results. What is your percentage of Search Exits? Is it 20%? 30%? 40%? What’s acceptable? That will obviously differ from site to site due to many factors, but I’d be concerned if it were over 20%. That would certainly cause me to dig a little deeper to see why it is so high. One way to dig deeper is to go back to the Search Terms report and see which specific terms have a high Search Exit percentage.
Another helpful metric on the Overview page is the % Search Refinements. This is related to Search Exits, except that in a Refinement, the user is giving you a second chance. This number will probably be higher than the Search Exits number, but you still don’t want this to be very high. If so, you can again do things such as view this metric by specific search term.
How Well Does Site Search Drive Conversions?
The Behavior > Site Search > Usage report is a very simple report that compares some high-level numbers for visits that used Site Search, versus those that did not.
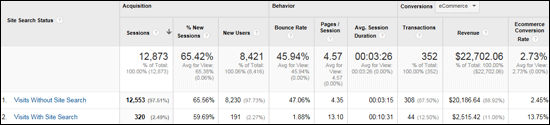
The Search Usage Report can show the difference in Conversion Rate (among other things) for sessions with Search vs. sessions without. Here, sessions with Site Search converted over five times as often as those without. (Click to enlarge)
There are some interesting numbers in this report, but to me by far the most interesting is the Conversion Rate (click the image above to enlarge it and see the numbers better). The example above is from an ecommerce site, and you can see that sessions where the user used Site Search convert 5.5 times more often than those without. This indicates that your tool is probably doing a pretty good job of influencing purchases. You might want to make your Site Search function more prominent in this case. (Only 2.5% of the visits are using Site Search right now.)
What Are Some of Your Trouble Terms?
When I talk about “trouble terms”, I mean search terms where the search results are not too helpful to your users. We’ve already discussed a couple ways to identify those, by looking at the % Search Exits and % Search Refinements for specific search terms. But we can do more.
Another metric to help here is Average Search Depth. This refers to the total number of pages an average user views after conducting a search. Individual search terms that have a Search Depth much higher than that of the site as a whole could be trouble terms. There’s a high likelihood that a user is clicking on several of the search results returned before finding the information they seek, if they find it at all.
Example
So let’s stick with our parenting site and look for potential trouble terms. If we go to our Behavior > Site Search > Search Terms report, we can see that on average, a user looks at 2.61 pages after conducting a search. So let’s do two things to this report to help us find our trouble terms.
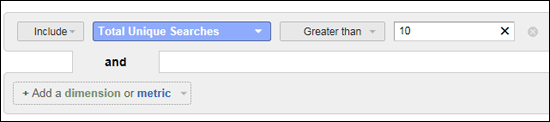
First, let’s only look at terms that have been searched 10 or more times. This will help us avoid terms that are rarely searched that might skew the results. To do this, let’s set another advanced filter, this time with Total Unique Searches > 10.
Second, let’s simply sort the report on Average Search Depth, so we can get those with the greatest depth listed first. What are our results?
The term with the largest depth is “camp”, with an average Depth of 6.38 pages. But remember, there is an online Camp Directory, so it actually makes sense that if someone searched “camp” and was given a link to the Camp Directory, they might click on several different camp profiles, resulting in a lot of page views. So this is probably not a trouble term (although you could confirm that, as we’ll do for another term below). “Calendar” is a similar situation.
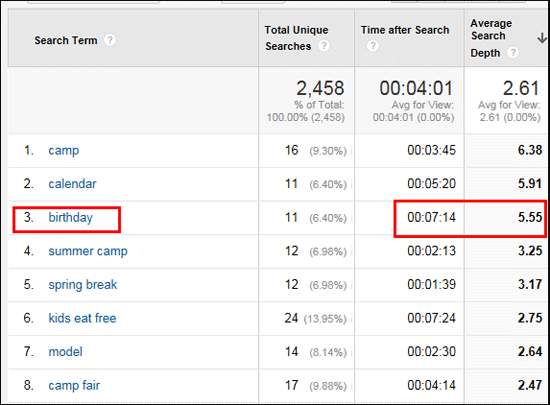
Isolating trouble search terms – searches that might not be showing relevant results. The term “birthday” results in more than twice as many page views after the search (Average Search Depth) as the site as a whole. (Click to enlarge)
However, the third term on the report, “birthday” is noteworthy. It has an average page depth of 5.55, more than twice that of the site average. For this site, someone searching on “birthday” is probably looking either for ideas for a theme for a child’s birthday party, or for providers of services related to birthday parties, such as entertainers, etc. The numbers indicate that these resources might not be among the top results returned for a search on “birthday”.
What Do I Do With This?
When you find a potential trouble term like this, the next step is to go to your website and search for that term yourself. You know your site pretty well and you should know what you would like the top results to be for this term. Are those the pages that are showing up first? Do you think the pages returned in the search results should answer a user’s questions about birthdays?
If not, you’ll want to look at how you can configure your search tool to get the most relevant results returned for a “birthday” query. If you think the results are already relevant, then you’ll want to investigate why users are looking at so many pages after conducting the search. It could be that the content you’re returning is not doing the job you think it should be.
Site Search Is Your Window Into The Minds Of Your Visitors
Setting up Site Search Tracking is simple. If you haven’t set it up, do it now. Then start using the information to peek inside the minds and desires of your site’s visitors. The suggestions above are just the tip of the iceberg. What other ways are you or can you be using your Site Search information? Leave your suggestions in the comments section below!