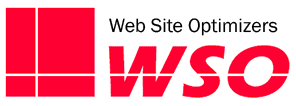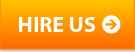![]() We perform a lot of Analytics Audits for clients to help them make sure their web metrics are being reported accurately, and that the information coming from them is useful. While we perform audits for most of the major analytics tools out there, Google Analytics is easily the tool most often used by companies that approach us. That makes sense because GA is a very complete solution which is cost effective, and it is so ubiquitous that there is a lot of support out there for it.
We perform a lot of Analytics Audits for clients to help them make sure their web metrics are being reported accurately, and that the information coming from them is useful. While we perform audits for most of the major analytics tools out there, Google Analytics is easily the tool most often used by companies that approach us. That makes sense because GA is a very complete solution which is cost effective, and it is so ubiquitous that there is a lot of support out there for it.
However, with a solution that is broad, there are often implementation issues, and we tend to find several on each audit. And there are a group of issues that tend to come up most often.
Missing or Double Tracking Code
The most basic element of implementing Google Analytics is taking the tracking code they provide you and pasting it into each page of your site. However, you’d be surprised how often there are issues with this.
With the explosion of Content Management Systems and Open Source Shopping Cart Systems, as well as the many plugins and extensions available for these, most web site owners have less and less control over their code. Very often, a client’s site is a mix of multiple platforms and plugins. Some take care of the GA code, some do not.
We often see cases where all the pages except a certain section have the code, because that section has a plugin that does not incorporate the code. For example, one customer had the code everywhere except on their News section, as this was controlled by a separate piece of software and the code was not in its template.
Or we see sites that have one or more sections that have the code in their twice, because the developer had the code in a standard footer file that is applied across the site, but something like a shopping cart system integrated into the site put the code in their a second time. Sometimes we’ll even see two different versions of the GA code in the same page.
There are a number of tools you can use to crawl your site to see if each page has the code in it, once and only once. Some that we use are ScreamingFrog, GAtective, and GA Checker.
Subdomains Not Being Tracked Properly
We often find situations where the site being audited is made up of multiple subdomains—some which should and some which should not be tracked in the analytics. For example, an online store www.mysite.com might have a blog at blog.mysite.com, and a forum at forum.mysite.com. In such a situation it would not be uncommon for us to find that the site has the tracking code on just www.mysite.com, or on that and one of the subdomains, or on all three.
In a case like this, we probably want the blog traffic to be tracked together with the main site’s traffic. After all, the blog is probably there mainly to draw traffic to the store. However, if the forum is an active one, it might make more sense to track that completely separately, since people using the forum are probably going there with no kind of purchase intent.
To handle this, we’d normally set up a separate Property for the forum.mysite.com to get its own tracking code. But we’d use the same property for the blog as we do for the store. With Universal Analytics, it’s a simple process to configure the property to count both domains. If you’re on the “traditional” GA Tracking code, you need to add an extra line to the tracking code in all of the blog pages:
_gaq.push(['_setAccount', 'UA-0000000-0']); _gaq.push(['_setDomainName', 'mysite.com']); _gaq.push(['_trackPageview']);
The first and third lines above are already part of the standard (non-Universal) GA Tracking Code. It’s the middle line that you’d be adding. Of course you would replace the UA account number in the code above with your own, and the “mysite.com” with your correct primary domain. You would need to make this change to the pages on the blog subdomain only—not the pages on your primary domain.
Missing Goals
If you’re not using Goals in Google Analytics, it’s almost a waste of time. Most sites we audit do have a goal or two set up. But in most cases, there are some microconversions that are good to track, but they are not set up as goals.
For example, a non-profit site might have a goal in place to track the number of online donations that are made. But they might be missing goals for people signing up for the email list, or even filling out a Contact Us form.
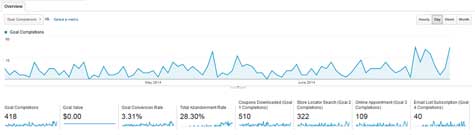
A sample Goals Overview report in Google Analytics. You should have goals set not only for the primary objectives of a page (here Online appointments), but also secondary, “microconversions” such as Coupon downloads, Store Locator searches, and Newsletter signups.
An auto service store might have a goal set up to track the number of people who fill out an online appointment form and for people who sign up for the email list. But it might be valuable to track the number of people who do a search for the nearest service center and the number of people who download one or more coupons. Both of these show a specific propensity to bring the car in for service, and probably correlate to sales directly.
No Ecommerce Data
Tracking things like online orders through a standard Goal by indicating the confirmation page url in GA should be your worst-case scenario. If you are selling something online, you really need to have your site set up to gather the Ecommerce Data associated with each order. This allows you to track how much revenue you are generating, what products are selling, and more.
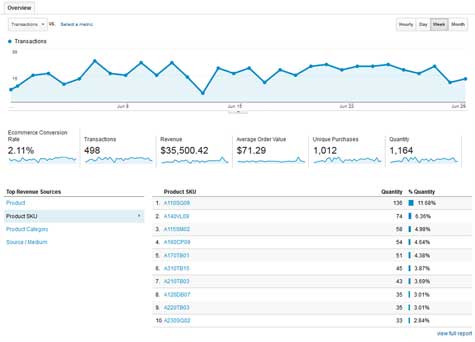
A sample Ecommerce Overview report in Google Analytics. Ecommerce data helps you see how large your orders were, what products sold, etc.
Imagine the non-profit scenario described above just tracking donations as a general goal. They could see how many donations were made in a month, but not how much money was raised. That’s a big difference!
There is additional code required to pass the Ecommerce data to GA. Most popular shopping cart systems have this built in to them where all you have to do is enter your GA Account number in the configuration. But it surprises me how many implementations are either not set up properly to do this, or use a system that does not integrate well with Google Analytics, or where the developer has “customized” it enough that the Ecommerce data does not flow through to GA.
If you or your developer does need detailed information on the additional code, Google’s Justin Cutroni has the best documentation on the subject. He has written excellent blog posts for implementing in Universal Analytics and for a traditional GA implementation.
Internal Site Search Not Set Up
For some sites this does not apply, but most sites do have an internal Site Search, allowing users to search and quickly find what they are looking for on the site. For ecommerce sites this is critical, and it is very useful on blogs and media sites as well. But even lead generation sites are finding value in Site Search in terms of greater conversions.
Most sites that we are auditing do have a Site Search on them, and some of those are getting reporting from the Search tool itself. But most of the time, the Site Search info is not integrated into Google. That hurts because without it in Google, you can’t segment by users who search or connect the search with other actions they take down the line.
If you’re not looking at your Site Search data to help you find areas to improve, you’re missing out on a great opportunity. Set up properly, Google Analytics can report on a lot of elements of your Site Search. You can get good aggregate information such as how many visitors are using Search and if they are converting or not. You can get detailed information on the different search terms they are using when they search, how many results they click on, how many times they refine their search, if they leave the site, and more.
Configuring GA to track your Site Search data is usually pretty simple. In most cases, it just involves turning this feature On in each View you have in GA, and specifying the search parameter your site uses. If you don’t know what parameter is used, just perform any search on your site, such as “baseball”. Then look at the resulting url. The word “baseball” should immediately follow something like “&q=baseball” or “?s=baseball”. Whatever is between the equal sign and the ampersand/question mark is your search parameter.
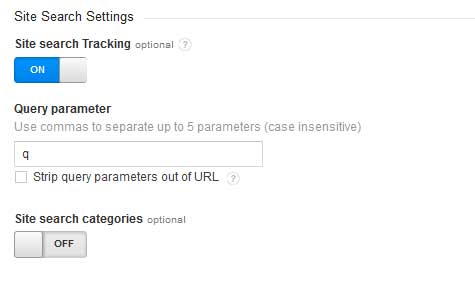
Site Search configuration in Google Analytics is simple. In the View section, simply turn on Site search Tracking and specify the search parameter your site uses.
If your site search doesn’t appear to work like this, you can find more detailed instructions for setting up GA’s Site Search tracking at the Google Support Center.
Poor or No Use of Event Tracking
I’ve covered the power of Google Event Tracking before. Quite simply, Event Tracking is one of the most underutilized features of Google Analytics. In most every audit we perform, we see an obvious use of Event Tracking not being taken advantage of.
There are of course the typical things like tracking the downloads of pdf files and other non-html files where you can’t otherwise use the standard Tracking Code. But we also see many uses of functions where a page might get called by itself. For example, one customer had a store locator that could result in one lookup counting as two, three, or even four views of the exact same page. So they couldn’t use page views as an accurate measure of how many store searches were being performed. Using Events tracking was the perfect solution.
If you want to learn more about Event Tracking in Google Analytics and how to implement it, I wrote an Events Tracking tutorial last year. If you are using Google Tag Manager, it is even simpler to implement. The Google Analytics Blog has a good post on how to implement it with Google Tag Manager.
External Campaigns Not Being Tagged
When it comes to misinformation, this can be one of the major contributors. Do you send out promotional emails? Are the links back to your site in them tagged with good Campaign Tagging Parameters? If not, most of your traffic from those emails is probably showing up as “Direct”. You probably have no idea how many conversions your emails are driving.
Even worse, you may be using campaign tagging parameters to tag links on your own site so that (you think) you can tell which specific link someone clicked on the page. This will really mess up your analytics as it will override the source and other session information that was originally associated with each visitor who clicked a tagged link.
To get an idea of whether you have any internal links with campaign tagging on them, go to your All Pages report and do a search for “utm_”. If you start seeing results, you should investigate.
To get an idea of what campaign tracking you do have going on currently, view the Campaigns report in the Acquisition tab in Analytics. Then read our blog post dedicated to Campaign Tagging and think about how you can use this feature to get better information about your visitors and your marketing efforts.
Webmaster Tools Not Connected To Analytics Account
This mistake is a little less common, but we see enough of it to report it here. Anyone using Google Analytics should be using Google Webmaster Tools. There are plenty of reasons for that. But now that Google is not providing any data on what keywords were used to access your site from search engines, your best source for at least some of this information is through Webmaster Tools.
If you link your Analytics account to your Webmaster Tools account, you get access to SEO reports that have a lot of great information in them. One in particular, the Acquisition > Search Engine Optimization > Queries report can tell you not only the different keywords people are using, but how you ranked for them and what percentage of people clicked on them. This report is a wonderful resource for identifying SEO opportunities to drive more qualified traffic.
To connect your Webmasters Tools account to your Analytics account, you must first be the “owner” of the Webmaster Tools account and have Admin privileges to the Analytics account. Go into the Properties section of the GA admin area and choose the Property you want to link with Webmaster Tools. Click on Property Settings and scroll down to the Webmaster Tools area. There should be a drop-down available from which to choose any allowed Webmaster Tools sites you have access to.
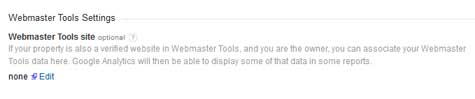
If your Analytics property is not linked to your Google Webmaster Tools, simply click the “Edit” link in the Webmaster Tools section of your Property Settings and choose from all of the Webmaster Tools accounts you have access to.
No Custom Alerts Set Up
We rarely come across sites that have any alerts set up, but we always recommend some. They are very simple to implement, and can give you a quick heads up to both potential problems and opportunities.
Custom Alerts basically allow you to set up rules to be contacted when there are big changes to your data. For example, one that we always recommend is to be alerted when your traffic drops to zero for the day. You may think that if your site is down, you or your IT department would know about it well before it had been down for a whole day, but maybe it’s not your site that’s broken, but your Analytics. This alert can enable you to know to look at what’s going on.
We one time had a customer change the url of a lead form confirmation page, without telling us. Not knowing about the change, we did not change the goal-tracking url and conversion tracking stopped. A custom alert was soon triggered and we were able to correct the problem several days sooner than we would have without the alert.
I can go into details on how to set up alerts and give plenty of examples of useful alerts to create. But instead, I’ll just link to this wonderful post from LunaMetrics on the subject.
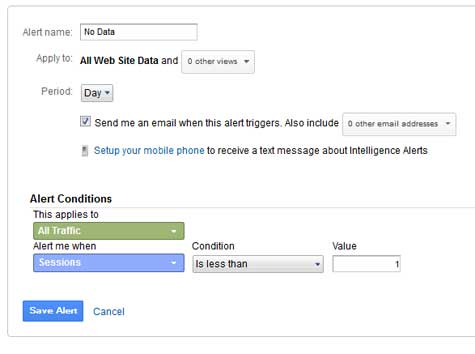
Setting up Custom Alerts in Google Analytics is very simple & intuitive. Set them up in the Views section of your property.
Now Perform Your Own Analytics Audit
We’d love for you to hire us to perform an in-depth Google Analytics Audit for your site. But short of that, take this list and review your own site’s implementation of Google Analytics. This list is far from exhaustive—our audits are much more detailed. But this can serve as a guide to get some of the low-hanging fruit to make your analytics implementation more useful for you.